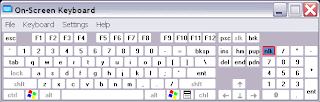I will recommend you to do this:
1. Open Registry Editor by typing regedit in Run dialog.
2. Navigate to the key HKEY_LOCAL_MACHINE\SYSTEM\CurrentControlSet\Control\
3. Find a sub key inside it named “StorageDevicePolicies”.
4. Now find a Dword key named "Writeprotect"
5. Modify this key 1 to 0.
6. Click OK, and remember to restart the PC
Monday, October 5, 2009
Sunday, October 4, 2009
Difference between Bluetooth and Infrared technology
Infrared technology is what most TV remotes use. The distance an infrared signal can travel varies based on the strength of the remote, but is usually less than 50 feet for household electronics. In order for an infrared signal to be detected, there must be a direct line of sight between the transmitter (remote) and the receiver (TV). If there is a wall or large object between them, the signal will not pass through it.
Bluetooth, on the other hand, uses a radio frequency, which allows transmission through walls and other objects. The standard range of a Class 3 Bluetooth device is about 30 ft., which makes it ideal for syncing PDAs with computers, using wireless cell phone headsets, and enabling handsfree cell phone use inside Bluetooth-enabled automobiles. Because Bluetooth technology is based on a standard 2.4 GHz frequency, different Bluetooth devices can typically communicate with each other, regardless of the manufacturer. Most infrared devices only work with proprietary equipment.
While Bluetooth is well on its way to replacing infrared in many different areas, the technology is not meant to be used for wireless networking. Instead, Wi-Fi technology, which has a larger range and higher bandwidth than Bluetooth, is the standard that most wireless networking equipment uses.
Bluetooth, on the other hand, uses a radio frequency, which allows transmission through walls and other objects. The standard range of a Class 3 Bluetooth device is about 30 ft., which makes it ideal for syncing PDAs with computers, using wireless cell phone headsets, and enabling handsfree cell phone use inside Bluetooth-enabled automobiles. Because Bluetooth technology is based on a standard 2.4 GHz frequency, different Bluetooth devices can typically communicate with each other, regardless of the manufacturer. Most infrared devices only work with proprietary equipment.
While Bluetooth is well on its way to replacing infrared in many different areas, the technology is not meant to be used for wireless networking. Instead, Wi-Fi technology, which has a larger range and higher bandwidth than Bluetooth, is the standard that most wireless networking equipment uses.
What is the difference between Hibernate and Standby in Windows XP?
Hibernate and Standby are two different sleep options offered in Windows XP.
Hibernate saves an image of your desktop, including all open windows and files. Then it powers down your computer just as if you had turned it off. When you turn your computer on again, your windows and files are open just as you left them.
Standby is a more traditional sleep mode, as it reduces the power your computer uses to almost nothing. When you select Standby, the power to your screen, hard drive, and peripheral devices is cut. However, the power to the computer's memory (RAM) is maintained so your open files stay open.
Hibernate saves an image of your desktop, including all open windows and files. Then it powers down your computer just as if you had turned it off. When you turn your computer on again, your windows and files are open just as you left them.
Standby is a more traditional sleep mode, as it reduces the power your computer uses to almost nothing. When you select Standby, the power to your screen, hard drive, and peripheral devices is cut. However, the power to the computer's memory (RAM) is maintained so your open files stay open.
What does a server do?
A server is a computer that serves information to other computers. These computers, called clients, can connect to a server through either a local area network (LAN) or a wide area network (WAN), such as the Internet.
There are a number of different types of servers, including Web servers, mail servers, and file servers. A web server serves Web pages to computers that connect to it. It also can parse scripting languages such as PHP, ASP, and JSP. A mail server stores users' e-mail accounts and sends and receives e-mail messages. For example, when you send an e-mail to a friend, the message is sent by a mail server, using the SMTP protocol. A file server is a computer that stores files that can be accessed by other computers. File servers are often used within local networks and typically require a password or some kind of authentication to connect to it.
These are a few examples of some common servers, but several other types of servers exist. Just about any computer can be used as a server if the necessary server software is installed on it. While servers typically don't need a lot of processing power, lots of RAM and fast hard drives are helpful for dealing with heavy traffic to and from the server.
There are a number of different types of servers, including Web servers, mail servers, and file servers. A web server serves Web pages to computers that connect to it. It also can parse scripting languages such as PHP, ASP, and JSP. A mail server stores users' e-mail accounts and sends and receives e-mail messages. For example, when you send an e-mail to a friend, the message is sent by a mail server, using the SMTP protocol. A file server is a computer that stores files that can be accessed by other computers. File servers are often used within local networks and typically require a password or some kind of authentication to connect to it.
These are a few examples of some common servers, but several other types of servers exist. Just about any computer can be used as a server if the necessary server software is installed on it. While servers typically don't need a lot of processing power, lots of RAM and fast hard drives are helpful for dealing with heavy traffic to and from the server.
Which is faster -- Kbps or Mbps?
Kbps stands for "kilobits per second," while Mbps stands for "megabits per second." Because one megabit is equal to 1024 kilobits, 1.0 Mbps is over 1000 times faster than 1.0 Kbps.
Note that the lowercase "b" in Kbps and Mbps means "bit," not byte. One byte is equal to eight bits. For example, 2 MBps equals 16 Mbps. This is a small but important difference to be aware of. Data transfer rates are typically measured in bits, while data storage capacity is usually measured in bytes.
Note that the lowercase "b" in Kbps and Mbps means "bit," not byte. One byte is equal to eight bits. For example, 2 MBps equals 16 Mbps. This is a small but important difference to be aware of. Data transfer rates are typically measured in bits, while data storage capacity is usually measured in bytes.
What is Copy and Paste and how does it work?
Copying and pasting is one of the most useful capabilities of your computer. When you select text in a document, you can often copy the selection and paste it somewhere else. This helps you aviod the monotonous re-typing of large sections of text.
Your computer's operating system (Windows, MacOS, Linux, etc.) has what is called a "clipboard" where it stores copied objects. Because the clipboard is controlled by the operating system, you can copy and paste text between applications. Not only can you copy and paste text, but you can copy and paste images and even actual files.
Because one program may allow for different formatting of text than another, when you paste text may not be the same as what you copied. For example, you may copy a phrase from Microsoft Word that is in bold type, uses the Verdana font, and is size 16 pt. If you paste it in your system's Notepad, it will appear as regular, unformatted text. Because Notepad doesn't support text-formatting, it will accept the text from the clipboard, but not the formatting. Copying and pasting images between programs may also yield similar results.
You can also "cut" text or an image from a document. This is the same as copying it to the clipboard, but it also removes the object from the document at the same time.
Your computer's operating system (Windows, MacOS, Linux, etc.) has what is called a "clipboard" where it stores copied objects. Because the clipboard is controlled by the operating system, you can copy and paste text between applications. Not only can you copy and paste text, but you can copy and paste images and even actual files.
Because one program may allow for different formatting of text than another, when you paste text may not be the same as what you copied. For example, you may copy a phrase from Microsoft Word that is in bold type, uses the Verdana font, and is size 16 pt. If you paste it in your system's Notepad, it will appear as regular, unformatted text. Because Notepad doesn't support text-formatting, it will accept the text from the clipboard, but not the formatting. Copying and pasting images between programs may also yield similar results.
You can also "cut" text or an image from a document. This is the same as copying it to the clipboard, but it also removes the object from the document at the same time.
Wednesday, September 30, 2009
What are kibibytes, mebibytes, and gibibytes?
The size of computer data is measured in bytes. Larger units of bytes are often measured in kilobytes, megabytes, and gigabytes. However, the size of these units can be somewhat ambiguous. For example, a kilobyte can equal 1,024 bytes or 1,000 bytes, depending on the context in which it is used. A megabyte may equal 1,048,576 bytes or 1,000,000 bytes.
In 1998, the International Electrotechnical Commission (IEC) introduced new units of measurement to avoid this confusion. These units are all exact measurements and cannot be estimated like kilobytes, megabytes, and gigabytes. The new IEC units are listed below:
1. byte (B)
2. kibibyte (KiB) - 2^10
3. mebibyte (MiB) - 2^20
4. gibibyte (GiB) - 2^30
5. tebibyte (TiB) - 2^40
6. pebibyte (PiB) - 2^50
7. exbibyte (EiB) - 2^60
8. zebibyte (ZiB) - 2^70
9. yobibyte (YiB) - 2^80
For a list of the more commonly used, but also more ambiguous SI units of data storage, view this article.
In 1998, the International Electrotechnical Commission (IEC) introduced new units of measurement to avoid this confusion. These units are all exact measurements and cannot be estimated like kilobytes, megabytes, and gigabytes. The new IEC units are listed below:
1. byte (B)
2. kibibyte (KiB) - 2^10
3. mebibyte (MiB) - 2^20
4. gibibyte (GiB) - 2^30
5. tebibyte (TiB) - 2^40
6. pebibyte (PiB) - 2^50
7. exbibyte (EiB) - 2^60
8. zebibyte (ZiB) - 2^70
9. yobibyte (YiB) - 2^80
For a list of the more commonly used, but also more ambiguous SI units of data storage, view this article.
What is the difference between bits and bytes?
Bits and Bytes both measure amounts of data. However, they are typically used in two different contexts.
Bits, kilobits (Kbps), and megabits (Mbps) are most often used to measure data transfer speeds. This may refer to how fast you are downloading a file, or how fast your Internet connection is. For example, if you are downloading a file on cable modem, your download speed might be 240Kbps. This is much faster than a dial-up modem, which maxes out at 56Kbps.
Bytes, on the other hand, are used to measure data storage. For example, a CD holds 700MB (megabytes) of data and a hard drive may hold 250GB (gigabytes). The other important difference is that bytes contain eight bits of data. Therefore, a 240Kbps download is only transferring 30KB of data per second. However, kilobytes per second is not as commonly used as kilobits per second for measuring data transfer speeds. After all, using kilobits per second (Kbps) makes your connection sound eight times faster!
It is important to know that bytes are abbreviated with a capital B, where as bits use a lowercase b. Therefore, Mbps is megabits per second, and MBps is megabytes per second. So 8Mbps is equal to 1MBps.
Bits, kilobits (Kbps), and megabits (Mbps) are most often used to measure data transfer speeds. This may refer to how fast you are downloading a file, or how fast your Internet connection is. For example, if you are downloading a file on cable modem, your download speed might be 240Kbps. This is much faster than a dial-up modem, which maxes out at 56Kbps.
Bytes, on the other hand, are used to measure data storage. For example, a CD holds 700MB (megabytes) of data and a hard drive may hold 250GB (gigabytes). The other important difference is that bytes contain eight bits of data. Therefore, a 240Kbps download is only transferring 30KB of data per second. However, kilobytes per second is not as commonly used as kilobits per second for measuring data transfer speeds. After all, using kilobits per second (Kbps) makes your connection sound eight times faster!
It is important to know that bytes are abbreviated with a capital B, where as bits use a lowercase b. Therefore, Mbps is megabits per second, and MBps is megabytes per second. So 8Mbps is equal to 1MBps.
What does the "NT" stand for in Windows NT?
The NT in Windows NT stands for "New Technology." Windows NT was built with primarily the same interface as Windows 95, but included new technology such as preemptive multitasking and was the first 32-bit version of the Windows operating system. Some argue that because of the new networking options included with Windows NT, the abbreviation stands for "Networking Technology." However the official meaning of NT, according to Microsoft, is "New Technology."
Windows NT was originally developed to be a a reliable and scalable operating system for businesses. However, the NT kernel later became the foundation of Windows 2000 and then Windows XP, which is available in both Home and Professional versions.
Windows NT was originally developed to be a a reliable and scalable operating system for businesses. However, the NT kernel later became the foundation of Windows 2000 and then Windows XP, which is available in both Home and Professional versions.
Can someone hack into my computer if it is not connected to the Internet?
If your computer is not connected to the Internet, there is no way for information to be transmitted to or from the computer over the Internet. If you have a modem connected to a phone line and have your computer set to receive incoming calls, it is theoretically possible for someone to hack into it, but extremely unlikely.
The only way for someone to hack into a computer not connected to the Internet or a phone line it is to physically use the computer. While manufacturers may include chips that uniquely identify your computer, they do not put in chips that transmit any kind of information about your system. Any personal information you have on your computer is stored on your hard drive and is safe as long as no one accesses it. Therefore, it is a good idea to require a password to log in to your computer. It is also wise to erase your hard drive and "zero all data" before selling or giving your computer to someone else.
The only way for someone to hack into a computer not connected to the Internet or a phone line it is to physically use the computer. While manufacturers may include chips that uniquely identify your computer, they do not put in chips that transmit any kind of information about your system. Any personal information you have on your computer is stored on your hard drive and is safe as long as no one accesses it. Therefore, it is a good idea to require a password to log in to your computer. It is also wise to erase your hard drive and "zero all data" before selling or giving your computer to someone else.
Should I turn off my computer or put it to sleep
This question can invoke quite a bit of debate, but my short answer is to put the computer to sleep each night or any time you leave the computer for more than 15 minutes. If you are not going to use the computer for more than a day (such as leaving it for the weekend), it is best to turn the computer off.
Idle 15 minutes to 24 hours: Sleep Idle 24 hours or more: Shut Down
When a computer is in "sleep" or "standby" mode, it consumes almost no energy, so the difference between letting it sleep overnight or turning it off during the night is negligible. However, if you have a laptop running off a battery charge, the difference may be noticeable. I have noticed that my laptop's battery life only lasts about five to six days in sleep mode, but will last for weeks if the computer is off. Therefore, if you are not going to be using your laptop for more than a few hours and do not have AC power available, it is best to turn the computer off.
The most important way to save energy is to not leave the computer running normally when you are not using it. I have my computer set to automatically sleep if it is idle for 15 minutes and my screen dims after 5 minutes. This way, I know that I won't accidentally leave my computer running for a long period of time. I also put my computer to sleep manually if I know I am going to be taking a break for more than 15 minutes.
Finally, if you put your computer to sleep every night and hardly ever turn if off, it may be good to at least restart the computer every few weeks. This may help improve performance in case some errant processes are consuming unnecessary RAM or CPU time.
Windows users: Read more about the differences between Standby and Hibernate modes.
Mac users: The Mac OS X keyboard shortcut for putting your computer to sleep is Command-Option-Eject.
Idle 15 minutes to 24 hours: Sleep Idle 24 hours or more: Shut Down
When a computer is in "sleep" or "standby" mode, it consumes almost no energy, so the difference between letting it sleep overnight or turning it off during the night is negligible. However, if you have a laptop running off a battery charge, the difference may be noticeable. I have noticed that my laptop's battery life only lasts about five to six days in sleep mode, but will last for weeks if the computer is off. Therefore, if you are not going to be using your laptop for more than a few hours and do not have AC power available, it is best to turn the computer off.
The most important way to save energy is to not leave the computer running normally when you are not using it. I have my computer set to automatically sleep if it is idle for 15 minutes and my screen dims after 5 minutes. This way, I know that I won't accidentally leave my computer running for a long period of time. I also put my computer to sleep manually if I know I am going to be taking a break for more than 15 minutes.
Finally, if you put your computer to sleep every night and hardly ever turn if off, it may be good to at least restart the computer every few weeks. This may help improve performance in case some errant processes are consuming unnecessary RAM or CPU time.
Windows users: Read more about the differences between Standby and Hibernate modes.
Mac users: The Mac OS X keyboard shortcut for putting your computer to sleep is Command-Option-Eject.
Can someone spy on my computer?
With all the different types of spyware and malware floating around, it is natural to wonder if other users can see what you are doing on your computer. The good news is that it is very unlikely.
Most modern operating systems, such as Mac OS X and Windows Vista, have a high level of security that prevents unauthorized access. Even if there is a partial breach in your system's security, it is still nearly impossible for another user to spy on your system. For example, a major security hole may give an unknown user access to a directory on your hard drive, but he or she would still not be able to "see" your computer. Also, spyware programs may collect data without your knowledge, but this information is only acquired from the spyware program itself, not the rest of the system.
The most likely way for someone to spy on your system is with a Remote Desktop program. These programs, such as PC Anywhere, Windows Remote Desktop Connection (RDC), and Apple Remote Desktop, allow users to view another computer's screen on their desktop. Of course, the computer being accessed must allow incoming connections for this to happen. This option is typically turned off by default. However, if your computer is part of an office network, you may want to ask the network administrator if your computer has remote access enabled. If so, it may be possible for someone on your local network to view your computer screen.
Fortunately, most remote desktop programs have notifications that alert the user if the computer is being observed by someone else. These notifications may appear in the Task Bar (Windows) or the Menu Bar (Mac). So if you're at work and you see an icon that looks like a pair of eyes or a binoculars appear somewhere on your desktop, someone may in fact be watching your screen. It might be time to close Solitaire and get back to work.
Most modern operating systems, such as Mac OS X and Windows Vista, have a high level of security that prevents unauthorized access. Even if there is a partial breach in your system's security, it is still nearly impossible for another user to spy on your system. For example, a major security hole may give an unknown user access to a directory on your hard drive, but he or she would still not be able to "see" your computer. Also, spyware programs may collect data without your knowledge, but this information is only acquired from the spyware program itself, not the rest of the system.
The most likely way for someone to spy on your system is with a Remote Desktop program. These programs, such as PC Anywhere, Windows Remote Desktop Connection (RDC), and Apple Remote Desktop, allow users to view another computer's screen on their desktop. Of course, the computer being accessed must allow incoming connections for this to happen. This option is typically turned off by default. However, if your computer is part of an office network, you may want to ask the network administrator if your computer has remote access enabled. If so, it may be possible for someone on your local network to view your computer screen.
Fortunately, most remote desktop programs have notifications that alert the user if the computer is being observed by someone else. These notifications may appear in the Task Bar (Windows) or the Menu Bar (Mac). So if you're at work and you see an icon that looks like a pair of eyes or a binoculars appear somewhere on your desktop, someone may in fact be watching your screen. It might be time to close Solitaire and get back to work.
Why polygons are used in 3D graphics
As realistic as 3D graphics may appear, they are typically comprised of flat, multi-sided polygons. These polygons are placed together to create a three-dimensional mesh, which produces a 3D image. While most polygons are triangles (which have the fewest possible sides), they can also be rectangles, hexagons, or other shapes. Colors and textures can be mapped onto these polygons, giving the final image a realistic appearance.
Because polygons are flat surfaces, they can only estimate curved shapes, which many objects have. Therefore, smaller polygons can more accurately represent curved objects. Of course, using smaller polygons also means more polygons are required to create the object. So the more polygons a 3D model has, the more smooth and realistic it will look.
For example, imagine a 3D image of a round ball that is three inches in diameter. If the ball was made up of only 100 polygons, it would be easy to notice the flat surfaces, making the ball seem rather blocky. However, if 1,000 polygons were used, the shapes would be less noticeable, giving the ball a smoother look. If 100,000 polygons were used to create the surface of the ball, the ball might appear completely round. The same concept holds true for more complex models, such as three-dimensional characters and other objects.
Thanks to advances in graphics processing technology, today's video cards can render millions of polygons per second. This allows for several highly detailed 3D models to be displayed on the screen at one time. Therefore, if you want to play a 3D video game on your computer with highly realistic graphics, chances are you'll need a video card with a powerful GPU.
Because polygons are flat surfaces, they can only estimate curved shapes, which many objects have. Therefore, smaller polygons can more accurately represent curved objects. Of course, using smaller polygons also means more polygons are required to create the object. So the more polygons a 3D model has, the more smooth and realistic it will look.
For example, imagine a 3D image of a round ball that is three inches in diameter. If the ball was made up of only 100 polygons, it would be easy to notice the flat surfaces, making the ball seem rather blocky. However, if 1,000 polygons were used, the shapes would be less noticeable, giving the ball a smoother look. If 100,000 polygons were used to create the surface of the ball, the ball might appear completely round. The same concept holds true for more complex models, such as three-dimensional characters and other objects.
Thanks to advances in graphics processing technology, today's video cards can render millions of polygons per second. This allows for several highly detailed 3D models to be displayed on the screen at one time. Therefore, if you want to play a 3D video game on your computer with highly realistic graphics, chances are you'll need a video card with a powerful GPU.
What does a bank refer to in computer terminology ?
Most of us think of banks as places where we can deposit and withdraw money. In the computer world, the term "bank" is a bit more ambiguous. It can mean several different things, but most often it refers to a memory bank. Memory banks are similar to financial banks, except they serve as a data repository rather than a place to store money.
A bank may also refer to a set of memory modules, such as SIMMs or DIMMs. Memory modules are sometimes organized into different groups on a motherboard and each group is called a bank.
Finally, the term "bank" can be loosely used to describe a general storage area for computer data. For example, a person might say he uploaded a backup copy of his document to an online data bank. Once the document is stored in the data bank, the user can retrieve it at a later time.
A bank may also refer to a set of memory modules, such as SIMMs or DIMMs. Memory modules are sometimes organized into different groups on a motherboard and each group is called a bank.
Finally, the term "bank" can be loosely used to describe a general storage area for computer data. For example, a person might say he uploaded a backup copy of his document to an online data bank. Once the document is stored in the data bank, the user can retrieve it at a later time.
How do I choose a good password
Since so many websites and computer systems require you to create login information, it is important to know how to create a good password. Choosing a good, secure password will help prevent unauthorized access to your private information, which may save you from some serious headaches down the road.
While only you can choose the best password for your purposes, I have created the following 9 Password Guidelines that you may find helpful.
1. Avoid default passwords.
Please avoid the all-too-common mistake of using generic passwords, such as "password," "1234," or even your name or your phone number. Some systems automatically set up your user account with a basic password like these. Make sure you change it.
2. Choose a password that is difficult to guess.
The purpose of a password is to prevent others from accessing your private information. Therefore, don't use a birthday, pet name, sports team, or other word or phrase that someone might be able to guess.
3. Choose a password that is easy to remember.
While your password should be hard for others to guess, make sure you can remember it. Having to request a forgotten password means it will usually be sent to you via e-mail, which is an unsecured medium.
4. Use both letters and numbers.
This makes it much less likely for others to guess your password. It will also make it much more difficult for any type of password-hacking program to find out what your password is (though this is very uncommon).
5. Don't use real words.
Avoid dictionary words and instead use partial words or unusual names combined with numbers. This will make it nearly impossible for any type of automated program to decipher your password (though, again, this is very uncommon).
6. Use symbols and varied capitalization.
Many login systems are case sensitive and support symbols, such as *,/,+,%, etc. as part of passwords. Using both uppercase and lowercase letters as well as symbols can significantly increase the security of your password. Just make sure that you can remember it!
7. Make your password reasonably long.
The longer your password is, the harder it will be to guess. Many login systems require passwords to be at least six characters in length. This is because passwords become exponentially more secure as more characters are added. I make sure all my passwords are at least eight characters long.
8. Use different passwords for different logins.
Make sure you don't use the same password for every login you create. Instead, use slight variations of a primary password so that you won't forget them. You can use a basic password for sites that don't store much personal information, such as online forums. For online banking and e-commerce sites, make sure your passwords are extra secure.
9. Choose a secure username.
Most login systems require both a username and a password. If you choose a username that others won't be able to identify with you, it's like having two secure passwords.
I hope these guidelines are helpful when choosing a password. Remember, the purpose of a password is to protect your information, so make sure it does!
While only you can choose the best password for your purposes, I have created the following 9 Password Guidelines that you may find helpful.
1. Avoid default passwords.
Please avoid the all-too-common mistake of using generic passwords, such as "password," "1234," or even your name or your phone number. Some systems automatically set up your user account with a basic password like these. Make sure you change it.
2. Choose a password that is difficult to guess.
The purpose of a password is to prevent others from accessing your private information. Therefore, don't use a birthday, pet name, sports team, or other word or phrase that someone might be able to guess.
3. Choose a password that is easy to remember.
While your password should be hard for others to guess, make sure you can remember it. Having to request a forgotten password means it will usually be sent to you via e-mail, which is an unsecured medium.
4. Use both letters and numbers.
This makes it much less likely for others to guess your password. It will also make it much more difficult for any type of password-hacking program to find out what your password is (though this is very uncommon).
5. Don't use real words.
Avoid dictionary words and instead use partial words or unusual names combined with numbers. This will make it nearly impossible for any type of automated program to decipher your password (though, again, this is very uncommon).
6. Use symbols and varied capitalization.
Many login systems are case sensitive and support symbols, such as *,/,+,%, etc. as part of passwords. Using both uppercase and lowercase letters as well as symbols can significantly increase the security of your password. Just make sure that you can remember it!
7. Make your password reasonably long.
The longer your password is, the harder it will be to guess. Many login systems require passwords to be at least six characters in length. This is because passwords become exponentially more secure as more characters are added. I make sure all my passwords are at least eight characters long.
8. Use different passwords for different logins.
Make sure you don't use the same password for every login you create. Instead, use slight variations of a primary password so that you won't forget them. You can use a basic password for sites that don't store much personal information, such as online forums. For online banking and e-commerce sites, make sure your passwords are extra secure.
9. Choose a secure username.
Most login systems require both a username and a password. If you choose a username that others won't be able to identify with you, it's like having two secure passwords.
I hope these guidelines are helpful when choosing a password. Remember, the purpose of a password is to protect your information, so make sure it does!
Why is there a DCIM folder on my memory card?
DCIM is short for "Digital Camera Images." It is a folder that is automatically created on flash memory cards by digital cameras. Most digital camera manufacturers, such as Canon, Nikon, and Olympus, as well as some cell phones use the DCIM folder to store the photos captured by the camera. Software programs that import digital photos also look in the DCIM folder for photos to import. The DCIM folder typically contains JPEG images, but it may also include subfolders and other files such as index files that keep track of the photos taken by the camera.
Since digital photos are stored in the DCIM folder, other data besides pictures can be stored on the camera's card as long as the card is not set to "read-only." For example, you could store text documents in a different folder and transfer them to another computer directly from the card. Just make sure not to drag extra items into the DCIM folder, since it may cause your camera to not recognize the list of photos.
Since digital photos are stored in the DCIM folder, other data besides pictures can be stored on the camera's card as long as the card is not set to "read-only." For example, you could store text documents in a different folder and transfer them to another computer directly from the card. Just make sure not to drag extra items into the DCIM folder, since it may cause your camera to not recognize the list of photos.
Friday, September 25, 2009
Activate DMA mode for IDE controller
Activate DMA mode for IDE controller
Most computer systems these days relay heavily on a big and fast hard disk. During normal computer operation, the operating system accesses the hard disks frequently. Since hard disks become larger and larger, it is important that your hard disk is configured to operate at maximum performance.
One of the aspects that involve hard disk speed is Direct Memory Access, or DMA. In short, DMA allows a computer device to access the computer memory directly, without needing involvement from the CPU. This allows for optimum data transfer rates for these devices. Most hard disks these days are DMA capable. But they are not always running at maximum speed since the DMA mode can be configured incorrectly. In Windows XP and Windows Vista this configuration is part of the installation, Windows checks the DMA capability of the attached devices.
To manually activate the DMA mode for hard disks or other drives, like DVD drives, follow the steps below. The steps differ for Windows XP and Windows Vista.
Windows XP
1. Open the Windows Control Panel.
2. In the Control Panel, select Performance and Maintenance.
3. Next, select System.
4. In the System Properties dialog box, select the Hardware tab.
5. Next, click the Device Manager button
6. In the Device Manager Window, click the IDE ATA/ATAPI Controllers to expand it.
7. Now right-click the Primary IDE Channel and in the popup menu, select Properties.
8. In the Primary IDE Channel Properties dialog box, select the Advanced Settings tab.
9. In the Transfer Mode field, make sure that for both Devices the selected entry is:
DMA if available. The Current Transfer Mode field will show the active transfer mode and this should match the maximum DMA mode supported by your device.
10. Now Click OK, and repeat these steps for the Secondary IDE Channel.

If the Current Transfer Mode in the Properties dialog box does not show any DMA Mode, you can try to force Windows to reexamine you hard drive for DMA capabilities.
Windows Vista
1. Open the Windows Control Panel.
2. In the Control Panel, select System and Maintenance.
3. Next, select Device Manager. You might need to click Continue in the UAC dialog.
4. In the Device Manager Window, click the IDE ATA/ATAPI Controllers to expand it.
5. Now right-click all IDE and/or ATA entries, and in the popup menu, select Properties.
6. In IDE Channel or ATA Channel Properties dialog box, select the Advanced Settings tab.
7. In the Device Properties group, make sure that the Enable DMA checkbox is selected and click OK.

The Current Mode column in the Devices list will show the active transfer mode for all attached devices.
As mentioned at the start, the DMA mode and the use of DMA is critical to a fast computer. So if your computer is slow, make sure you check the DMA settings for your hard disks and correct the configuration when required. This will ensure Windows performance is not negatively influenced by the hard disk performance anymore.
Most computer systems these days relay heavily on a big and fast hard disk. During normal computer operation, the operating system accesses the hard disks frequently. Since hard disks become larger and larger, it is important that your hard disk is configured to operate at maximum performance.
One of the aspects that involve hard disk speed is Direct Memory Access, or DMA. In short, DMA allows a computer device to access the computer memory directly, without needing involvement from the CPU. This allows for optimum data transfer rates for these devices. Most hard disks these days are DMA capable. But they are not always running at maximum speed since the DMA mode can be configured incorrectly. In Windows XP and Windows Vista this configuration is part of the installation, Windows checks the DMA capability of the attached devices.
To manually activate the DMA mode for hard disks or other drives, like DVD drives, follow the steps below. The steps differ for Windows XP and Windows Vista.
Windows XP
1. Open the Windows Control Panel.
2. In the Control Panel, select Performance and Maintenance.
3. Next, select System.
4. In the System Properties dialog box, select the Hardware tab.
5. Next, click the Device Manager button
6. In the Device Manager Window, click the IDE ATA/ATAPI Controllers to expand it.
7. Now right-click the Primary IDE Channel and in the popup menu, select Properties.
8. In the Primary IDE Channel Properties dialog box, select the Advanced Settings tab.
9. In the Transfer Mode field, make sure that for both Devices the selected entry is:
DMA if available. The Current Transfer Mode field will show the active transfer mode and this should match the maximum DMA mode supported by your device.
10. Now Click OK, and repeat these steps for the Secondary IDE Channel.

If the Current Transfer Mode in the Properties dialog box does not show any DMA Mode, you can try to force Windows to reexamine you hard drive for DMA capabilities.
Windows Vista
1. Open the Windows Control Panel.
2. In the Control Panel, select System and Maintenance.
3. Next, select Device Manager. You might need to click Continue in the UAC dialog.
4. In the Device Manager Window, click the IDE ATA/ATAPI Controllers to expand it.
5. Now right-click all IDE and/or ATA entries, and in the popup menu, select Properties.
6. In IDE Channel or ATA Channel Properties dialog box, select the Advanced Settings tab.
7. In the Device Properties group, make sure that the Enable DMA checkbox is selected and click OK.

The Current Mode column in the Devices list will show the active transfer mode for all attached devices.
As mentioned at the start, the DMA mode and the use of DMA is critical to a fast computer. So if your computer is slow, make sure you check the DMA settings for your hard disks and correct the configuration when required. This will ensure Windows performance is not negatively influenced by the hard disk performance anymore.
How To Enable Hibernation
How To Enable Hibernation
Under Windows 98, Me, or 2000 there was an option in the shutdown dialog box to enter the computer into hibernation (where all the content of the RAM is copied to the hard disk). The shutdown dialog box of Windows XP doesn't offer any longer the hibernation button. Some users may get confused about how to enable the hibernation mode. If this mode is supported by your motherboard (ACPI) you have to do the following:
1.
Click Start and Shut Down,
2.
Point the standby button and maintain the shift key pushed,
3.
A new hibernation button appears: click it while still holding the shift key: voila your PC will hibernate.
Under Windows 98, Me, or 2000 there was an option in the shutdown dialog box to enter the computer into hibernation (where all the content of the RAM is copied to the hard disk). The shutdown dialog box of Windows XP doesn't offer any longer the hibernation button. Some users may get confused about how to enable the hibernation mode. If this mode is supported by your motherboard (ACPI) you have to do the following:
1.
Click Start and Shut Down,
2.
Point the standby button and maintain the shift key pushed,
3.
A new hibernation button appears: click it while still holding the shift key: voila your PC will hibernate.
How to Add a Scheduled Task Using the Scheduled Task Wizard in MS Windows XP Professional
How to Add a Scheduled Task Using the Scheduled Task Wizard in MS Windows XP Professional
1 Go to the Windows Start menu, select the All Programs option, click the Accessories option, click the System Tools option, and then click Scheduled Tasks.
2 Select by double-clicking Add Scheduled Task icon.
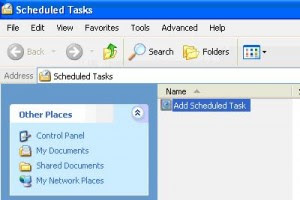
3 Then, the Scheduled Task Wizard appears. Click the Next button.
4 Choose the program Windows should run and then click the Next button. Tip: Click the Browse button to see more applications.
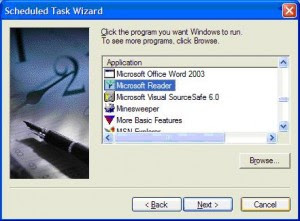
5. Enter a name for the task.
6. Look for Perform this task section and click the schedule Windows should follow in running this task. Click the Next button.
7. Specify the desired time and date for the task to start and then click the Next button.
8. Enter a name and password of a user and then click the Next button.
9. Click the Finish button.
That’s it, the selected application is scheduled as a task that will be executed at the interval you specified.
1 Go to the Windows Start menu, select the All Programs option, click the Accessories option, click the System Tools option, and then click Scheduled Tasks.
2 Select by double-clicking Add Scheduled Task icon.
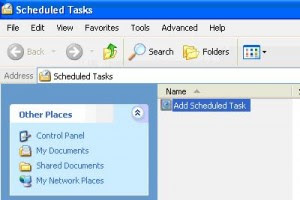
3 Then, the Scheduled Task Wizard appears. Click the Next button.
4 Choose the program Windows should run and then click the Next button. Tip: Click the Browse button to see more applications.
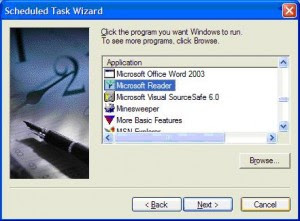
5. Enter a name for the task.
6. Look for Perform this task section and click the schedule Windows should follow in running this task. Click the Next button.
7. Specify the desired time and date for the task to start and then click the Next button.
8. Enter a name and password of a user and then click the Next button.
9. Click the Finish button.
That’s it, the selected application is scheduled as a task that will be executed at the interval you specified.
On Screen Keyboard
Thursday, September 24, 2009
How to Make Windows XP Look Like Vista
How to Make Windows XP Look Like Vista
So, you are still running Windows XP… but you want some of the ‘cool’ Windows Vista features you’ve heard or seen about. Switching over from Windows XP to Windows Vista can be too big a step, you might need to upgrade your PC to meet the Vista requirements regarding PC performance. But don’t worry, others have thought of the same. And some of those people have developed some features for Windows XP that make it look more like Windows Vista.
One such function is the Windows preview function, where a thumbnail view of opened applications is shown from the taskbar.
In Vista, this function can simply be turned on or off, but if you want the same in Windows XP, you need to install additional software. You can install the preview function by downloading Visual Task Tips.
Install it using the default options and the preview feature is available. One limitation is that you need to use the Classic Theme in Windows XP for the software to work.

It can take a moment for the thumbnails to be created and show up, all depending on your PC speed of course. One way to influence the preview performance is to customize the Visual Task Tips behavior. Right-click the program icon in the taskbar, and in the popup menu select Customize.

If this is not enough, you can also get a Sidebar in Windows XP, in the same way that Vista has a sidebar. Again you need an additional piece of software to make this happen in XP. Download the Thoosje Vista Sidebar and install it after downloading.
To add gadgets to the sidebar, click the plus (+) sign in the top of the sidebar. A new window will be displayed with all available gadgets.

Simply click one of the gadgets to add it to the sidebar. Once a gadget is placed on the desktop, you can drag-and-drop it to the location on the sidebar where you want.
The sidebar can be moved to the left of the screen simply by clicking and draggin it to position. Further customization is possible through a popup menu. Right-click the sidebar, and in the popup menu select Preferences. Now select the Appearance tab. Like the Vista sidebar, you can have the sidebar always on top, or change the transparency, basically fully customize it to your preferences.
So, you are still running Windows XP… but you want some of the ‘cool’ Windows Vista features you’ve heard or seen about. Switching over from Windows XP to Windows Vista can be too big a step, you might need to upgrade your PC to meet the Vista requirements regarding PC performance. But don’t worry, others have thought of the same. And some of those people have developed some features for Windows XP that make it look more like Windows Vista.
One such function is the Windows preview function, where a thumbnail view of opened applications is shown from the taskbar.
In Vista, this function can simply be turned on or off, but if you want the same in Windows XP, you need to install additional software. You can install the preview function by downloading Visual Task Tips.
Install it using the default options and the preview feature is available. One limitation is that you need to use the Classic Theme in Windows XP for the software to work.

It can take a moment for the thumbnails to be created and show up, all depending on your PC speed of course. One way to influence the preview performance is to customize the Visual Task Tips behavior. Right-click the program icon in the taskbar, and in the popup menu select Customize.

If this is not enough, you can also get a Sidebar in Windows XP, in the same way that Vista has a sidebar. Again you need an additional piece of software to make this happen in XP. Download the Thoosje Vista Sidebar and install it after downloading.
To add gadgets to the sidebar, click the plus (+) sign in the top of the sidebar. A new window will be displayed with all available gadgets.

Simply click one of the gadgets to add it to the sidebar. Once a gadget is placed on the desktop, you can drag-and-drop it to the location on the sidebar where you want.
The sidebar can be moved to the left of the screen simply by clicking and draggin it to position. Further customization is possible through a popup menu. Right-click the sidebar, and in the popup menu select Preferences. Now select the Appearance tab. Like the Vista sidebar, you can have the sidebar always on top, or change the transparency, basically fully customize it to your preferences.
Never Re-Activate After Installation
Never Re-Activate After Installation
If you have to reinstall Windows XP you normally will have to reactivate too. Well not anymore. Just copy wpa.dbl after you activated the first time. It is located in the WINDOWS\system32 folder. Now if you reinstall Windows XP just copy the file back and you're up and running again.
If you have to reinstall Windows XP you normally will have to reactivate too. Well not anymore. Just copy wpa.dbl after you activated the first time. It is located in the WINDOWS\system32 folder. Now if you reinstall Windows XP just copy the file back and you're up and running again.
How to Open Dr. Watson in MS Windows XP Professional
How to Open Dr. Watson in MS Windows XP Professional
Dr. Watson is a PC debugger for Windows XP (it is also available in older versions of Windows).
The error information from Dr. Watson can be used to analyze and solve errors. Online support groups or Microsoft Support can use the information to help troubleshoot errors.
Normally the Dr. Watson debugger starts automatically whenever a program error occurs.
To open Dr. Watson in MS Windows XP Professional manually:
1. Go to Run option from the Windows Start menu.
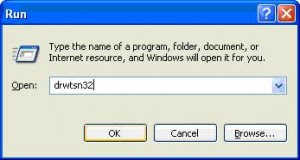
2. Enter drwtsn32 in the Open text box.
3. Click the OK button.
In the Dr Watson program you can access previous application errors and check the log file for the errors. Using the log file path, you can access the physical log files in case you need to share them with others.
Dr. Watson is a PC debugger for Windows XP (it is also available in older versions of Windows).
The error information from Dr. Watson can be used to analyze and solve errors. Online support groups or Microsoft Support can use the information to help troubleshoot errors.
Normally the Dr. Watson debugger starts automatically whenever a program error occurs.
To open Dr. Watson in MS Windows XP Professional manually:
1. Go to Run option from the Windows Start menu.
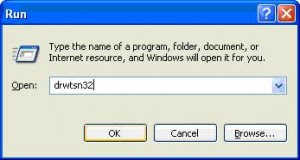
2. Enter drwtsn32 in the Open text box.
3. Click the OK button.
In the Dr Watson program you can access previous application errors and check the log file for the errors. Using the log file path, you can access the physical log files in case you need to share them with others.
How to Troubleshoot Sound Problems in Windows XP
No modern PC can and should do without sound. Windows XP as well as a lot of applications use sounds to give feedback to the user, or to signal an event happening. And when you play an MP3 file or watch some video, you definitely want to hear sound from your speakers or headset. Another typical area where sound problems can come up is while making voice calls over the internet. Skype, AI, MSN, Yahoo, GoogleTalk, the all are very suited for voice calls.
When you are facing audio problems, a structured way of finding the cause can be helpful. We will skip the steps where you check if everything is plugged properly, since that should always be the case. If your audio card uses jack sensing technology, make sure you select the proper device when asked about it (when plugging devices). Follow the green = speakers, pink = microphone and things should be okay.
Steps to Fix Sound Problems
* If you have an onboard audio card, you need to make sure the onboard audio device is enabled in the Bios. Instruction will vary per motherboard, so you need to follow the instructions in your PC or motherboard manual for this. If you are using a separate sound card, the onboard should be disabled of course!
* In Windows XP, open the Device Manager (open the Control Panel -> double-click the System icon -> in System Properties dialog box, select Hardware tab -> click Device Manager button).
* In the Device Manager, open the “Sound, video and game controllers” group. Here you should see your audio device as shown in the image.
Windows XP Sound Device

* If the sound device is not listed, check if any devices are listed in the “Other devices” or “Unknown devices” group, most likely with a yellow exclamation mark.
* If the device is not listed or if devices are listed under the “Unknown devices” group, the most likely cause is a missing or incorrect device driver. If you have the sound driver for the sound device, (re)install the sound drivers. If you do not have the drivers the easiest method is to use a driver update tool.
* If updating the drivers does not work, you need to find the cause of the problematic device.
* If the sound device is listed in the Device Manager, and you still do not have sound, first open the Control Panel.
* In the Control Panel, double-click “Sounds and Audio Devices”.
* In the first screen, with the Volume tab active, make sure the Mute checkbox is not selected and that the volume slider is close to High.

Windows XP Sound Volume
* Next, click the Advanced button, and in the Advanced Audio Properties dialog box, make sure you have a valid Speaker setup. At least make sure it is not set to “No speakers”. Click OK when done.

Windows XP Speaker Setup
* Now click the Speaker Volume button. Both the Left and Right speaker volume should be close to High. Click OK when done.

Windows XP speaker volume
* Next, select the Audio tab in the Sounds and Audio Devices Properties dialog box.
* In the Sound playback group, you want to set the Default device to your sound card device. Part of the name will normally match with the name you found in the device manager.

Windows XP audio devices
Also click the Volume button in the Sound playback group and adjust the Volumes to a high enough level. The Volume Control will show the mixer, which does depend on the audio device installed. The sample has a SoundMax audio card. Clear all the Mute checkboxes.

Volume controlmixer
* You can repeat these steps for the MIDI music playback.
* Although not a frequent problem, check if the Audio Service is running:
o Select Administrative Tools in the Control Panel.
o Then double-click Component Services, which will open a separate window.
o In the left-hand pane, click Services (Local).
o In the right-hand pane, scroll down to the Windows Audio service and make sure it is not disabled. If necessary, right-click Windows Audio, in the popup menu select Properties and then set the startup type to Automatic.
* If you have sound problems in games, you can check the sound card resources. Especially older games have limited detection of sound cards in respect to resources (IRQ, I/O address range).
Test Sound with an Application
With these steps, you have checked and adjusted the sound setup in Windows XP. If sound problems still persist, chances are there are problems with the sound settings in the application you are using. If the sound problems are present for all applications, there probably is something wrong with the hardware.
The best application to test your sound setup with is the Windows Media Player, as it will use the standard Windows sound setup, which you just verified and adjusted.
One setting in the Windows Media Player that needs to be verified is the DirectSound device.
* Open the Windows Media Player.
* In the Media Player, select Options in the Tools menu (press the Alt key to show the menu if not visible).
* In the Options dialog box, select the Devices tab.

Windows Media Player Options
* Now select the Speakers device and click the Properties button.
* In the Speaker Properties dialog box, select the audio device to use for Sound playback. By default it will have Default DirectSound Device selected, but you can change it to the DirectSound device that is listed for your audio device.

Windows DirectSound device
Also clear the Use 24-bit audio for audio CDs for now to make sure that this Performance setting is not causing any problems.
* Click OK to close the Speaker Properties and then click OK again to close the Options dialog box.
For testing purposes, use an audio file that was installed with Windows XP. These audio samples are standard audio files, which do not require any additional or special audio codes.
Other applications that use sound will normally have a similar option to change the sound device selection and volume. For games, the sound setup is particularly sensitive. The right and latest device driver is often required.
Audio and Video Codecs
When a computer plays an audio or video file, it will decode the audio or video data to be played with the sound device. Each different audio and video format requires its own decoder, or codec. One of the possible problems with no sound is that the right audio codec or video codec is not installed.
If your standard audio files do play, but a certain MP3, AVI or WMV file does not produce audio, the first thing to try is to install missing codecs. You can try and find out which codec is required and then find and install that code, but luckily there are a number of codec packages that can be downloaded and installed.
One of the most used codec packages is the K-Lite Codec Pack. With that installed most audio and video should play without problems … and with sound. There are more of course, a quick internet search can help you find others.
Find Out Which Sound Card Is Installed
Knowing exactly what type of sound card is installed in your computer can be of great help in looking for solutions to sound problems. It can help you find the right sound driver, look up software and maybe help search the internet for more targetted problem descriptions based on manufacturer and model.
One handy way of finding out which sound card is installed is to use a program like Belarc Advisor. It will analyze your system and tell you about your hardware and software.

Belarc advisor results
No modern PC can and should do without sound. Windows XP as well as a lot of applications use sounds to give feedback to the user, or to signal an event happening. And when you play an MP3 file or watch some video, you definitely want to hear sound from your speakers or headset. Another typical area where sound problems can come up is while making voice calls over the internet. Skype, AI, MSN, Yahoo, GoogleTalk, the all are very suited for voice calls.
When you are facing audio problems, a structured way of finding the cause can be helpful. We will skip the steps where you check if everything is plugged properly, since that should always be the case. If your audio card uses jack sensing technology, make sure you select the proper device when asked about it (when plugging devices). Follow the green = speakers, pink = microphone and things should be okay.
Steps to Fix Sound Problems
* If you have an onboard audio card, you need to make sure the onboard audio device is enabled in the Bios. Instruction will vary per motherboard, so you need to follow the instructions in your PC or motherboard manual for this. If you are using a separate sound card, the onboard should be disabled of course!
* In Windows XP, open the Device Manager (open the Control Panel -> double-click the System icon -> in System Properties dialog box, select Hardware tab -> click Device Manager button).
* In the Device Manager, open the “Sound, video and game controllers” group. Here you should see your audio device as shown in the image.
Windows XP Sound Device

* If the sound device is not listed, check if any devices are listed in the “Other devices” or “Unknown devices” group, most likely with a yellow exclamation mark.
* If the device is not listed or if devices are listed under the “Unknown devices” group, the most likely cause is a missing or incorrect device driver. If you have the sound driver for the sound device, (re)install the sound drivers. If you do not have the drivers the easiest method is to use a driver update tool.
* If updating the drivers does not work, you need to find the cause of the problematic device.
* If the sound device is listed in the Device Manager, and you still do not have sound, first open the Control Panel.
* In the Control Panel, double-click “Sounds and Audio Devices”.
* In the first screen, with the Volume tab active, make sure the Mute checkbox is not selected and that the volume slider is close to High.

Windows XP Sound Volume
* Next, click the Advanced button, and in the Advanced Audio Properties dialog box, make sure you have a valid Speaker setup. At least make sure it is not set to “No speakers”. Click OK when done.

Windows XP Speaker Setup
* Now click the Speaker Volume button. Both the Left and Right speaker volume should be close to High. Click OK when done.

Windows XP speaker volume
* Next, select the Audio tab in the Sounds and Audio Devices Properties dialog box.
* In the Sound playback group, you want to set the Default device to your sound card device. Part of the name will normally match with the name you found in the device manager.

Windows XP audio devices
Also click the Volume button in the Sound playback group and adjust the Volumes to a high enough level. The Volume Control will show the mixer, which does depend on the audio device installed. The sample has a SoundMax audio card. Clear all the Mute checkboxes.

Volume controlmixer
* You can repeat these steps for the MIDI music playback.
* Although not a frequent problem, check if the Audio Service is running:
o Select Administrative Tools in the Control Panel.
o Then double-click Component Services, which will open a separate window.
o In the left-hand pane, click Services (Local).
o In the right-hand pane, scroll down to the Windows Audio service and make sure it is not disabled. If necessary, right-click Windows Audio, in the popup menu select Properties and then set the startup type to Automatic.
* If you have sound problems in games, you can check the sound card resources. Especially older games have limited detection of sound cards in respect to resources (IRQ, I/O address range).
Test Sound with an Application
With these steps, you have checked and adjusted the sound setup in Windows XP. If sound problems still persist, chances are there are problems with the sound settings in the application you are using. If the sound problems are present for all applications, there probably is something wrong with the hardware.
The best application to test your sound setup with is the Windows Media Player, as it will use the standard Windows sound setup, which you just verified and adjusted.
One setting in the Windows Media Player that needs to be verified is the DirectSound device.
* Open the Windows Media Player.
* In the Media Player, select Options in the Tools menu (press the Alt key to show the menu if not visible).
* In the Options dialog box, select the Devices tab.

Windows Media Player Options
* Now select the Speakers device and click the Properties button.
* In the Speaker Properties dialog box, select the audio device to use for Sound playback. By default it will have Default DirectSound Device selected, but you can change it to the DirectSound device that is listed for your audio device.

Windows DirectSound device
Also clear the Use 24-bit audio for audio CDs for now to make sure that this Performance setting is not causing any problems.
* Click OK to close the Speaker Properties and then click OK again to close the Options dialog box.
For testing purposes, use an audio file that was installed with Windows XP. These audio samples are standard audio files, which do not require any additional or special audio codes.
Other applications that use sound will normally have a similar option to change the sound device selection and volume. For games, the sound setup is particularly sensitive. The right and latest device driver is often required.
Audio and Video Codecs
When a computer plays an audio or video file, it will decode the audio or video data to be played with the sound device. Each different audio and video format requires its own decoder, or codec. One of the possible problems with no sound is that the right audio codec or video codec is not installed.
If your standard audio files do play, but a certain MP3, AVI or WMV file does not produce audio, the first thing to try is to install missing codecs. You can try and find out which codec is required and then find and install that code, but luckily there are a number of codec packages that can be downloaded and installed.
One of the most used codec packages is the K-Lite Codec Pack. With that installed most audio and video should play without problems … and with sound. There are more of course, a quick internet search can help you find others.
Find Out Which Sound Card Is Installed
Knowing exactly what type of sound card is installed in your computer can be of great help in looking for solutions to sound problems. It can help you find the right sound driver, look up software and maybe help search the internet for more targetted problem descriptions based on manufacturer and model.
One handy way of finding out which sound card is installed is to use a program like Belarc Advisor. It will analyze your system and tell you about your hardware and software.

Belarc advisor results
My Computer Won't Shut Down Itself After Installing XP
My Computer Won't Shut Down Itself After Installing XP
There are a number of users who are noticing that their PC will no longer automatically power down/shut off without pressing the power off button on the computers unlike in Windows Me/95/2000. There could be a number of reasons for this - but the main one seems to be that ACPI is not enabled on the computer or in Windows XP. Here is how to try that out:
1. Click - Start - Control Panel - Performance and Maintenance - Power Options Tab
2. Then click APM - Enable Advanced Power Management Support
There are a number of users who are noticing that their PC will no longer automatically power down/shut off without pressing the power off button on the computers unlike in Windows Me/95/2000. There could be a number of reasons for this - but the main one seems to be that ACPI is not enabled on the computer or in Windows XP. Here is how to try that out:
1. Click - Start - Control Panel - Performance and Maintenance - Power Options Tab
2. Then click APM - Enable Advanced Power Management Support
To change drive letters
To change drive letters
To change drive letters (useful if you have two drives and have partitioned the boot drive, but the secondary drive shows up as "D")
Go to Start > Control Panel > Administrative Tools > Computer Management, Disk Management, then right-click the partition whose name you want to change (click in the white area just below the word "Volume") and select "change drive letter and paths."
From here you can add, remove or change drive letters and paths to the partition.
To change drive letters (useful if you have two drives and have partitioned the boot drive, but the secondary drive shows up as "D")
Go to Start > Control Panel > Administrative Tools > Computer Management, Disk Management, then right-click the partition whose name you want to change (click in the white area just below the word "Volume") and select "change drive letter and paths."
From here you can add, remove or change drive letters and paths to the partition.
Licensing Issues
Licensing Issues
Here you can find a Description of the things which are done by the Program or you can manually change the following settings to have the same effect:
*
- MediaPlayer: Don't Acquire licenses automatically - Open the MediaPlayer-Extras - Options... Click the tab 'Player', look at the groupbox 'Internetsettings' and uncheck 'Acquire licenses automatically'.
*
- MediaPlayer: No identification by internetsites - Open the MediaPlayer-Extras-Options... Click the tab ‘Player’, look at the groupbox 'Internet settings' and uncheck 'Allow identification by internet sites'
*
- MediaPlayer: don't download codecs automatically - Open the MediaPlayer-Extras-Options... Click the tab 'Player', look at the groupbox 'Automatic Updates' and uncheck 'Download Codecs Automatically'
*
- Error report: Don't report errors - Open the Explorer, right-click on 'My Computer' and select 'Properties', click on the Tab 'Advanced' and click the button 'Errorreports', in the upcoming dialog uncheck all 3 items and select 'Disable Errorreports'
Here you can find a Description of the things which are done by the Program or you can manually change the following settings to have the same effect:
*
- MediaPlayer: Don't Acquire licenses automatically - Open the MediaPlayer-Extras - Options... Click the tab 'Player', look at the groupbox 'Internetsettings' and uncheck 'Acquire licenses automatically'.
*
- MediaPlayer: No identification by internetsites - Open the MediaPlayer-Extras-Options... Click the tab ‘Player’, look at the groupbox 'Internet settings' and uncheck 'Allow identification by internet sites'
*
- MediaPlayer: don't download codecs automatically - Open the MediaPlayer-Extras-Options... Click the tab 'Player', look at the groupbox 'Automatic Updates' and uncheck 'Download Codecs Automatically'
*
- Error report: Don't report errors - Open the Explorer, right-click on 'My Computer' and select 'Properties', click on the Tab 'Advanced' and click the button 'Errorreports', in the upcoming dialog uncheck all 3 items and select 'Disable Errorreports'
Rename a Series of Files
Rename a Series of Files
When you download photos from your digital camera, they often have unrecognizable names. You can rename several similar files at once with the following procedure. This also works for renaming other types of files.
1).Open the My Pictures folder. (Click Start, and then click My Pictures.) Or open another folder containing files that you want to rename.
2).Select the files you want to rename. If the files you want are not adjacent in the file list, press and hold CTRL, and then click each item to select it.
3).On the File menu, click Rename.
4).Type the new name, and then press ENTER.
All of the files in the series will be named in sequence using the new name you type. For example, if you type Birthday, the first will be named Birthday and subsequent files in the series will be named Birthday
(1), Birthday (2), and so on. To specify the starting number for the series, type the starting number in parentheses after the new file name. The files in the series will be numbered in sequence starting with the number you type. For example, if you type Birthday (10), the other files will be named Birthday (11), Birthday (12), and so on.
When you download photos from your digital camera, they often have unrecognizable names. You can rename several similar files at once with the following procedure. This also works for renaming other types of files.
1).Open the My Pictures folder. (Click Start, and then click My Pictures.) Or open another folder containing files that you want to rename.
2).Select the files you want to rename. If the files you want are not adjacent in the file list, press and hold CTRL, and then click each item to select it.
3).On the File menu, click Rename.
4).Type the new name, and then press ENTER.
All of the files in the series will be named in sequence using the new name you type. For example, if you type Birthday, the first will be named Birthday and subsequent files in the series will be named Birthday
(1), Birthday (2), and so on. To specify the starting number for the series, type the starting number in parentheses after the new file name. The files in the series will be numbered in sequence starting with the number you type. For example, if you type Birthday (10), the other files will be named Birthday (11), Birthday (12), and so on.
Slow Shutdown
Slow Shutdown
Some people have noticed that they are experiencing a really slow shutdown after installing Windows XP Home or Professional. Although this can be caused a number of ways, the most clear cut one so far is happening on systems with an NVidia card installed with the latest set of drivers. A service called NVIDIA Driver Helper Service is loading up on start up and for whatever reason doesn't shut itself down properly. The service isn't needed and can also increase the amount of memory available to your system. Here is how to disable it.
1: Go into your Control Panel
2: Select Administrative Tools and then click on Services
3: Right click on the file "NVIDIA Driver Helper Service" and then select STOP.
4: To stop this loading up every time you boot up your PC Right click it again and select properties - then where the option "Startup Type" is shown - make sure it is set at Manual like we have shown in the image below.
Some people have noticed that they are experiencing a really slow shutdown after installing Windows XP Home or Professional. Although this can be caused a number of ways, the most clear cut one so far is happening on systems with an NVidia card installed with the latest set of drivers. A service called NVIDIA Driver Helper Service is loading up on start up and for whatever reason doesn't shut itself down properly. The service isn't needed and can also increase the amount of memory available to your system. Here is how to disable it.
1: Go into your Control Panel
2: Select Administrative Tools and then click on Services
3: Right click on the file "NVIDIA Driver Helper Service" and then select STOP.
4: To stop this loading up every time you boot up your PC Right click it again and select properties - then where the option "Startup Type" is shown - make sure it is set at Manual like we have shown in the image below.
Getting an Older Program to Run on Windows XP
Getting an Older Program to Run on Windows XP
1.Right–click the executable or the program shortcut to the executable, and then click Properties.
2.Select the Run this program in compatibility mode check box.
3.From the list, select an operating system that the program runs in comfortably.
If necessary, also change the display settings and/or resolution, or disable the Windows XP visual themes.
Run the program again when you’re finished changing the settings. Adjust the compatibility settings again if the program is still not running smoothly: a program that’s unhappy on Windows 2000 may flourish on Windows 98.
1.Right–click the executable or the program shortcut to the executable, and then click Properties.
2.Select the Run this program in compatibility mode check box.
3.From the list, select an operating system that the program runs in comfortably.
If necessary, also change the display settings and/or resolution, or disable the Windows XP visual themes.
Run the program again when you’re finished changing the settings. Adjust the compatibility settings again if the program is still not running smoothly: a program that’s unhappy on Windows 2000 may flourish on Windows 98.
For a Safer, faster XP Close Unwanted Services
For a Safer, faster XP Close Unwanted Services
To disable unneeded startup services for a safer, faster XP, use the "Services" Admin Tool (Control Panel > Administrative Tools > Services). If you are a single user of a non-networked machine, you can disable the following items, with no ill effect.
Alerter
Clipbook
Computer Browser
Fast User Switching
Human Interface Access Devices
Indexing Service (Slows the hard drive down)
Messenger
Net Logon (unnecessary unless networked on a Domain)
Netmeeting Remote Desktop Sharing (disabled for extra security)
Remote Desktop Help Session Manager (disabled for extra security)
Remote Procedure Call Locator
Remote Registry (disabled for extra security)
Routing & Remote Access (disabled for extra security)
Server
SSDP Discovery Service (this is for the utterly pointless "Universal P'n'P", & leaves TCP Port 5000 wide open)
TCP/IP NetBIOS Helper
Telnet (disabled for extra security)
Universal Plug and Play Device Host
Upload Manager
Windows Time
Wireless Zero Configuration (for wireless networks)
Workstation
To disable unneeded startup services for a safer, faster XP, use the "Services" Admin Tool (Control Panel > Administrative Tools > Services). If you are a single user of a non-networked machine, you can disable the following items, with no ill effect.
Alerter
Clipbook
Computer Browser
Fast User Switching
Human Interface Access Devices
Indexing Service (Slows the hard drive down)
Messenger
Net Logon (unnecessary unless networked on a Domain)
Netmeeting Remote Desktop Sharing (disabled for extra security)
Remote Desktop Help Session Manager (disabled for extra security)
Remote Procedure Call Locator
Remote Registry (disabled for extra security)
Routing & Remote Access (disabled for extra security)
Server
SSDP Discovery Service (this is for the utterly pointless "Universal P'n'P", & leaves TCP Port 5000 wide open)
TCP/IP NetBIOS Helper
Telnet (disabled for extra security)
Universal Plug and Play Device Host
Upload Manager
Windows Time
Wireless Zero Configuration (for wireless networks)
Workstation
Boot Defragment
Boot Defragment
A very important new feature in Microsoft Windows XP is the ability to do a boot defragment. This basically means that all boot files are placed next to each other on the disk drive to allow for faster booting. By default this option is enabled but some upgrade users have reported that it isn't on their setup.
1. Start Regedit.
2. Navigate to HKEY_LOCAL_MACHINE\SOFTWARE\Microsoft\Dfrg\BootOptimizeFunction
3. Select Enable from the list on the right.
4. Right on it and select Modify.
5. Change the value to Y to enable and N to disable.
6. Reboot your computer.
A very important new feature in Microsoft Windows XP is the ability to do a boot defragment. This basically means that all boot files are placed next to each other on the disk drive to allow for faster booting. By default this option is enabled but some upgrade users have reported that it isn't on their setup.
1. Start Regedit.
2. Navigate to HKEY_LOCAL_MACHINE\SOFTWARE\Microsoft\Dfrg\BootOptimizeFunction
3. Select Enable from the list on the right.
4. Right on it and select Modify.
5. Change the value to Y to enable and N to disable.
6. Reboot your computer.
20 things you didn't know about Windows XP
20 things you didn't know about Windows XP
You've read the reviews and digested the key feature enhancements and operational changes. Now it's time to delve a bit deeper and uncover some of Windows XP's secrets.
1. It boasts how long it can stay up. Whereas previous versions of Windows were coy about how long they went between boots, XP is positively proud of its stamina. Go to the Command Prompt in the Accessories menu from the All Programs start button option, and then type 'systeminfo'. The computer will produce a lot of useful info, including the uptime. If you want to keep these, type 'systeminfo > info.txt'. This creates a file called info.txt you can look at later with Notepad. (Professional Edition only).
2. You can delete files immediately, without having them move to the Recycle Bin first. Go to the Start menu, select Run... and type 'gpedit.msc'; then select User Configuration, Administrative Templates, Windows Components, Windows Explorer and find the Do not move deleted files to the Recycle Bin setting. Set it. Poking around in gpedit will reveal a great many interface and system options, but take care -- some may stop your computer behaving as you wish. (Professional Edition only).
3. You can lock your XP workstation with two clicks of the mouse. Create a new shortcut on your desktop using a right mouse click, and enter 'rundll32.exe user32.dll,LockWorkStation' in the location field. Give the shortcut a name you like. That's it -- just double click on it and your computer will be locked. And if that's not easy enough, Windows key + L will do the same.
4. XP hides some system software you might want to remove, such as Windows Messenger, but you can tickle it and make it disgorge everything. Using Notepad or Edit, edit the text file /windows/inf/sysoc.inf, search for the word 'hide' and remove it. You can then go to the Add or Remove Programs in the Control Panel, select Add/Remove Windows Components and there will be your prey, exposed and vulnerable.
5. For those skilled in the art of DOS batch files, XP has a number of interesting new commands. These include 'eventcreate' and 'eventtriggers' for creating and watching system events, 'typeperf' for monitoring performance of various subsystems, and 'schtasks' for handling scheduled tasks. As usual, typing the command name followed by /? will give a list of options -- they're all far too baroque to go into here.
6. XP has IP version 6 support -- the next generation of IP. Unfortunately this is more than your ISP has, so you can only experiment with this on your LAN. Type 'ipv6 install' into Run... (it's OK, it won't ruin your existing network setup) and then 'ipv6 /?' at the command line to find out more. If you don't know what IPv6 is, don't worry and don't bother.
7. You can at last get rid of tasks on the computer from the command line by using 'taskkill /pid' and the task number, or just 'tskill' and the process number. Find that out by typing 'tasklist', which will also tell you a lot about what's going on in your system.
8. XP will treat Zip files like folders, which is nice if you've got a fast machine. On slower machines, you can make XP leave zip files well alone by typing 'regsvr32 /u zipfldr.dll' at the command line. If you change your mind later, you can put things back as they were by typing 'regsvr32 zipfldr.dll'.
9. XP has ClearType -- Microsoft's anti-aliasing font display technology -- but doesn't have it enabled by default. It's well worth trying, especially if you were there for DOS and all those years of staring at a screen have given you the eyes of an astigmatic bat. To enable ClearType, right click on the desktop, select Properties, Appearance, Effects, select ClearType from the second drop-down menu and enable the selection. Expect best results on laptop displays. If you want to use ClearType on the Welcome login screen as well, set the registry entry HKEY_USERS/.DEFAULT/Control Panel/Desktop/FontSmoothingType to 2.
10. You can use Remote Assistance to help a friend who's using network address translation (NAT) on a home network, but not automatically. Get your pal to email you a Remote Assistance invitation and edit the file. Under the RCTICKET attribute will be a NAT IP address, like 192.168.1.10. Replace this with your chum's real IP address -- they can find this out by going to www.whatismyip.com -- and get them to make sure that they've got port 3389 open on their firewall and forwarded to the errant computer.
11. You can run a program as a different user without logging out and back in again. Right click the icon, select Run As... and enter the user name and password you want to use. This only applies for that run. The trick is particularly useful if you need to have administrative permissions to install a program, which many require. Note that you can have some fun by running programs multiple times on the same system as different users, but this can have unforeseen effects.
12. Windows XP can be very insistent about you checking for auto updates, registering a Passport, using Windows Messenger and so on. After a while, the nagging goes away, but if you feel you might slip the bonds of sanity before that point, run Regedit, go to HKEY_CURRENT_USER/Software/Microsoft/Windows/Current Version/Explorer/Advanced and create a DWORD value called EnableBalloonTips with a value of 0.
13. You can start up without needing to enter a user name or password. Select Run... from the start menu and type 'control userpasswords2', which will open the user accounts application. On the Users tab, clear the box for Users Must Enter A User Name And Password To Use This Computer, and click on OK. An Automatically Log On dialog box will appear; enter the user name and password for the account you want to use.
14. Internet Explorer 6 will automatically delete temporary files, but only if you tell it to. Start the browser, select Tools / Internet Options... and Advanced, go down to the Security area and check the box to Empty Temporary Internet Files folder when browser is closed.
15. XP comes with a free Network Activity Light, just in case you can't see the LEDs twinkle on your network card. Right click on My Network Places on the desktop, then select Properties. Right click on the description for your LAN or dial-up connection, select Properties, then check the Show icon in notification area when connected box. You'll now see a tiny network icon on the right of your task bar that glimmers nicely during network traffic.
16. The Start Menu can be leisurely when it decides to appear, but you can speed things along by changing the registry entry HKEY_CURRENT_USER/Control Panel/Desktop/MenuShowDelay from the default 400 to something a little snappier. Like 0.
17. You can rename loads of files at once in Windows Explorer. Highlight a set of files in a window, then right click on one and rename it. All the other files will be renamed to that name, with individual numbers in brackets to distinguish them. Also, in a folder you can arrange icons in alphabetised groups by View, Arrange Icon By... Show In Groups.
18. Windows Media Player will display the cover art for albums as it plays the tracks -- if it found the picture on the Internet when you copied the tracks from the CD. If it didn't, or if you have lots of pre-WMP music files, you can put your own copy of the cover art in the same directory as the tracks. Just call it folder.jpg and Windows Media Player will pick it up and display it.
19. Windows key + Break brings up the System Properties dialogue box; Windows key + D brings up the desktop; Windows key + Tab moves through the taskbar buttons.
20. The next release of Windows XP, codenamed Longhorn, is due out late next year or early 2003 and won't be much to write home about. The next big release is codenamed Blackcomb and will be out in 2003/2004.
You've read the reviews and digested the key feature enhancements and operational changes. Now it's time to delve a bit deeper and uncover some of Windows XP's secrets.
1. It boasts how long it can stay up. Whereas previous versions of Windows were coy about how long they went between boots, XP is positively proud of its stamina. Go to the Command Prompt in the Accessories menu from the All Programs start button option, and then type 'systeminfo'. The computer will produce a lot of useful info, including the uptime. If you want to keep these, type 'systeminfo > info.txt'. This creates a file called info.txt you can look at later with Notepad. (Professional Edition only).
2. You can delete files immediately, without having them move to the Recycle Bin first. Go to the Start menu, select Run... and type 'gpedit.msc'; then select User Configuration, Administrative Templates, Windows Components, Windows Explorer and find the Do not move deleted files to the Recycle Bin setting. Set it. Poking around in gpedit will reveal a great many interface and system options, but take care -- some may stop your computer behaving as you wish. (Professional Edition only).
3. You can lock your XP workstation with two clicks of the mouse. Create a new shortcut on your desktop using a right mouse click, and enter 'rundll32.exe user32.dll,LockWorkStation' in the location field. Give the shortcut a name you like. That's it -- just double click on it and your computer will be locked. And if that's not easy enough, Windows key + L will do the same.
4. XP hides some system software you might want to remove, such as Windows Messenger, but you can tickle it and make it disgorge everything. Using Notepad or Edit, edit the text file /windows/inf/sysoc.inf, search for the word 'hide' and remove it. You can then go to the Add or Remove Programs in the Control Panel, select Add/Remove Windows Components and there will be your prey, exposed and vulnerable.
5. For those skilled in the art of DOS batch files, XP has a number of interesting new commands. These include 'eventcreate' and 'eventtriggers' for creating and watching system events, 'typeperf' for monitoring performance of various subsystems, and 'schtasks' for handling scheduled tasks. As usual, typing the command name followed by /? will give a list of options -- they're all far too baroque to go into here.
6. XP has IP version 6 support -- the next generation of IP. Unfortunately this is more than your ISP has, so you can only experiment with this on your LAN. Type 'ipv6 install' into Run... (it's OK, it won't ruin your existing network setup) and then 'ipv6 /?' at the command line to find out more. If you don't know what IPv6 is, don't worry and don't bother.
7. You can at last get rid of tasks on the computer from the command line by using 'taskkill /pid' and the task number, or just 'tskill' and the process number. Find that out by typing 'tasklist', which will also tell you a lot about what's going on in your system.
8. XP will treat Zip files like folders, which is nice if you've got a fast machine. On slower machines, you can make XP leave zip files well alone by typing 'regsvr32 /u zipfldr.dll' at the command line. If you change your mind later, you can put things back as they were by typing 'regsvr32 zipfldr.dll'.
9. XP has ClearType -- Microsoft's anti-aliasing font display technology -- but doesn't have it enabled by default. It's well worth trying, especially if you were there for DOS and all those years of staring at a screen have given you the eyes of an astigmatic bat. To enable ClearType, right click on the desktop, select Properties, Appearance, Effects, select ClearType from the second drop-down menu and enable the selection. Expect best results on laptop displays. If you want to use ClearType on the Welcome login screen as well, set the registry entry HKEY_USERS/.DEFAULT/Control Panel/Desktop/FontSmoothingType to 2.
10. You can use Remote Assistance to help a friend who's using network address translation (NAT) on a home network, but not automatically. Get your pal to email you a Remote Assistance invitation and edit the file. Under the RCTICKET attribute will be a NAT IP address, like 192.168.1.10. Replace this with your chum's real IP address -- they can find this out by going to www.whatismyip.com -- and get them to make sure that they've got port 3389 open on their firewall and forwarded to the errant computer.
11. You can run a program as a different user without logging out and back in again. Right click the icon, select Run As... and enter the user name and password you want to use. This only applies for that run. The trick is particularly useful if you need to have administrative permissions to install a program, which many require. Note that you can have some fun by running programs multiple times on the same system as different users, but this can have unforeseen effects.
12. Windows XP can be very insistent about you checking for auto updates, registering a Passport, using Windows Messenger and so on. After a while, the nagging goes away, but if you feel you might slip the bonds of sanity before that point, run Regedit, go to HKEY_CURRENT_USER/Software/Microsoft/Windows/Current Version/Explorer/Advanced and create a DWORD value called EnableBalloonTips with a value of 0.
13. You can start up without needing to enter a user name or password. Select Run... from the start menu and type 'control userpasswords2', which will open the user accounts application. On the Users tab, clear the box for Users Must Enter A User Name And Password To Use This Computer, and click on OK. An Automatically Log On dialog box will appear; enter the user name and password for the account you want to use.
14. Internet Explorer 6 will automatically delete temporary files, but only if you tell it to. Start the browser, select Tools / Internet Options... and Advanced, go down to the Security area and check the box to Empty Temporary Internet Files folder when browser is closed.
15. XP comes with a free Network Activity Light, just in case you can't see the LEDs twinkle on your network card. Right click on My Network Places on the desktop, then select Properties. Right click on the description for your LAN or dial-up connection, select Properties, then check the Show icon in notification area when connected box. You'll now see a tiny network icon on the right of your task bar that glimmers nicely during network traffic.
16. The Start Menu can be leisurely when it decides to appear, but you can speed things along by changing the registry entry HKEY_CURRENT_USER/Control Panel/Desktop/MenuShowDelay from the default 400 to something a little snappier. Like 0.
17. You can rename loads of files at once in Windows Explorer. Highlight a set of files in a window, then right click on one and rename it. All the other files will be renamed to that name, with individual numbers in brackets to distinguish them. Also, in a folder you can arrange icons in alphabetised groups by View, Arrange Icon By... Show In Groups.
18. Windows Media Player will display the cover art for albums as it plays the tracks -- if it found the picture on the Internet when you copied the tracks from the CD. If it didn't, or if you have lots of pre-WMP music files, you can put your own copy of the cover art in the same directory as the tracks. Just call it folder.jpg and Windows Media Player will pick it up and display it.
19. Windows key + Break brings up the System Properties dialogue box; Windows key + D brings up the desktop; Windows key + Tab moves through the taskbar buttons.
20. The next release of Windows XP, codenamed Longhorn, is due out late next year or early 2003 and won't be much to write home about. The next big release is codenamed Blackcomb and will be out in 2003/2004.
Disable CD Autorun
Disable CD Autorun
1) Click Start, Run and enter GPEDIT.MSC
2) Go to Computer Configuration, Administrative Templates, System.
3) Locate the entry for Turn autoplay off and modify it as you desire.
1) Click Start, Run and enter GPEDIT.MSC
2) Go to Computer Configuration, Administrative Templates, System.
3) Locate the entry for Turn autoplay off and modify it as you desire.
Create a Password Reset Disk
Create a Password Reset Disk
If you’re running Windows XP Professional as a local user in a workgroup environment, you can create a password reset disk to log onto your computer when you forget your password. To create the disk:
1.Click Start, click Control Panel, and then click User Accounts.
2.Click your account name.
3.Under Related Tasks, click Prevent a forgotten password.
4.Follow the directions in the Forgotten Password Wizard to create a password reset disk.
5.Store the disk in a secure location, because anyone using it can access your local user account.
If you’re running Windows XP Professional as a local user in a workgroup environment, you can create a password reset disk to log onto your computer when you forget your password. To create the disk:
1.Click Start, click Control Panel, and then click User Accounts.
2.Click your account name.
3.Under Related Tasks, click Prevent a forgotten password.
4.Follow the directions in the Forgotten Password Wizard to create a password reset disk.
5.Store the disk in a secure location, because anyone using it can access your local user account.
Hide 'User Accounts' from users
Hide 'User Accounts' from users
Go to Start/Run, and type:
GPEDIT.MSC
Open the path
User Config > Admin Templates > Control Panel
doubleclick "Hide specified Control Panel applets"
put a dot in 'enabled', then click 'Show"
click Add button,
type "nusrmgt.cpl" into the add box
Go to Start/Run, and type:
GPEDIT.MSC
Open the path
User Config > Admin Templates > Control Panel
doubleclick "Hide specified Control Panel applets"
put a dot in 'enabled', then click 'Show"
click Add button,
type "nusrmgt.cpl" into the add box
AVI File Fix in Windows XP
AVI File Fix in Windows XP
If you have any AVI files that you saved in Windows 9x, which have interference when opened in Windows XP, there is an easy fix to get rid of the interference: Open Windows Movie Maker. Click View and then click Options. Click in the box to remove the check mark beside Automatically create clips. Now, import the movie file that has interference and drag it onto the timeline. Then save the movie, and during the re-rendering, the interference will be removed.
If you have any AVI files that you saved in Windows 9x, which have interference when opened in Windows XP, there is an easy fix to get rid of the interference: Open Windows Movie Maker. Click View and then click Options. Click in the box to remove the check mark beside Automatically create clips. Now, import the movie file that has interference and drag it onto the timeline. Then save the movie, and during the re-rendering, the interference will be removed.
How to Convert FAT to NTFS file system
How to Convert FAT to NTFS file system
To convert a FAT partition to NTFS, perform the following steps.
Click Start, click Programs, and then click Command Prompt.
In Windows XP, click Start, click Run, type cmd and then click OK.
At the command prompt, type CONVERT [driveletter]: /FS:NTFS.
Convert.exe will attempt to convert the partition to NTFS.
NOTE: Although the chance of corruption or data loss during the conversion from FAT to NTFS is minimal, it is best to perform a full backup of the data on the drive that it is to be converted prior to executing the convert command. It is also recommended to verify the integrity of the backup before proceeding, as well as to run RDISK and update the emergency repair disk (ERD).
To convert a FAT partition to NTFS, perform the following steps.
Click Start, click Programs, and then click Command Prompt.
In Windows XP, click Start, click Run, type cmd and then click OK.
At the command prompt, type CONVERT [driveletter]: /FS:NTFS.
Convert.exe will attempt to convert the partition to NTFS.
NOTE: Although the chance of corruption or data loss during the conversion from FAT to NTFS is minimal, it is best to perform a full backup of the data on the drive that it is to be converted prior to executing the convert command. It is also recommended to verify the integrity of the backup before proceeding, as well as to run RDISK and update the emergency repair disk (ERD).
How to remove the Default Picture and Fax Preview Action
How to remove the Default Picture and Fax Preview Action
Go To Start > Run and type `Regedit` and press `ok`
Navigate to: HKEY_LOCAL_MACHINE/SOFTWARE/Classes/CLSID/{e84fda7c-1d6a-45f6-b725-cb260c236066}/shellex
Deleted the MayChangeDefaultMenu key.
Go To Start > Run and type `Regedit` and press `ok`
Navigate to: HKEY_LOCAL_MACHINE/SOFTWARE/Classes/CLSID/{e84fda7c-1d6a-45f6-b725-cb260c236066}/shellex
Deleted the MayChangeDefaultMenu key.
How to use Windows Update Properly
How to use Windows Update Properly
If you want to save your files to your hard drive, so after a format you dont have to download them all again, here's How:
- Logon to Windows Update
- Choose Windows Update Catalogue (left hand pane)
- Choose Find updates for Microsoft Windows operating systems (right hand pane)
- Choose your version and language then Search
- Choose one the following:
- Critical Updates and Service Packs
- Service Packs and Recommended Downloads
- Multi-Language Features (0)
- Once chosen simply click on what you want to download and then back at the top click Review Download Basket
- You are taken to the next page where at the top you can specify where the downloads are to be saved.
- Click Download now. Each patch will make a directory under the root of the folder you saved them to.
Once finished you need to go to where you saved the file (s) to and then simply install all your patches.
If you want to save your files to your hard drive, so after a format you dont have to download them all again, here's How:
- Logon to Windows Update
- Choose Windows Update Catalogue (left hand pane)
- Choose Find updates for Microsoft Windows operating systems (right hand pane)
- Choose your version and language then Search
- Choose one the following:
- Critical Updates and Service Packs
- Service Packs and Recommended Downloads
- Multi-Language Features (0)
- Once chosen simply click on what you want to download and then back at the top click Review Download Basket
- You are taken to the next page where at the top you can specify where the downloads are to be saved.
- Click Download now. Each patch will make a directory under the root of the folder you saved them to.
Once finished you need to go to where you saved the file (s) to and then simply install all your patches.
IP address of your connection
IP address of your connection
Go to start/run type 'cmd'
then type 'ipconfig'
Add the '/all' switch for more info.
Go to start/run type 'cmd'
then type 'ipconfig'
Add the '/all' switch for more info.
Diffrence between FAT and NTFS
To NTFS or not to NTFS—that is the question. But unlike the deeper questions of life, this one isn't really all that hard to answer. For most users running Windows XP, NTFS is the obvious choice. It's more powerful and offers security advantages not found in the other file systems. But let's go over the differences among the files systems so we're all clear about the choice. There are essentially three different file systems available in Windows XP: FAT16, short for File Allocation Table, FAT32, and NTFS, short for NT File System.
FAT16
The FAT16 file system was introduced way back with MS–DOS in 1981, and it's showing its age. It was designed originally to handle files on a floppy drive, and has had minor modifications over the years so it can handle hard disks, and even file names longer than the original limitation of 8.3 characters, but it's still the lowest common denominator. The biggest advantage of FAT16 is that it is compatible across a wide variety of operating systems, including Windows 95/98/Me, OS/2, Linux, and some versions of UNIX. The biggest problem of FAT16 is that it has a fixed maximum number of clusters per partition, so as hard disks get bigger and bigger, the size of each cluster has to get larger. In a 2–GB partition, each cluster is 32 kilobytes, meaning that even the smallest file on the partition will take up 32 KB of space. FAT16 also doesn't support compression, encryption, or advanced security using access control lists.
FAT32
The FAT32 file system, originally introduced in Windows 95 Service Pack 2, is really just an extension of the original FAT16 file system that provides for a much larger number of clusters per partition. As such, it greatly improves the overall disk utilization when compared to a FAT16 file system. However, FAT32 shares all of the other limitations of FAT16, and adds an important additional limitation—many operating systems that can recognize FAT16 will not work with FAT32—most notably Windows NT, but also Linux and UNIX as well. Now this isn't a problem if you're running FAT32 on a Windows XP computer and sharing your drive out to other computers on your network—they don't need to know (and generally don't really care) what your underlying file system is.
The Advantages of NTFS
The NTFS file system, introduced with first version of Windows NT, is a completely different file system from FAT. It provides for greatly increased security, file–by–file compression, quotas, and even encryption. It is the default file system for new installations of Windows XP, and if you're doing an upgrade from a previous version of Windows, you'll be asked if you want to convert your existing file systems to NTFS. Don't worry. If you've already upgraded to Windows XP and didn't do the conversion then, it's not a problem. You can convert FAT16 or FAT32 volumes to NTFS at any point. Just remember that you can't easily go back to FAT or FAT32 (without reformatting the drive or partition), not that I think you'll want to.
The NTFS file system is generally not compatible with other operating systems installed on the same computer, nor is it available when you've booted a computer from a floppy disk. For this reason, many system administrators, myself included, used to recommend that users format at least a small partition at the beginning of their main hard disk as FAT. This partition provided a place to store emergency recovery tools or special drivers needed for reinstallation, and was a mechanism for digging yourself out of the hole you'd just dug into. But with the enhanced recovery abilities built into Windows XP (more on that in a future column), I don't think it's necessary or desirable to create that initial FAT partition.
When to Use FAT or FAT32
If you're running more than one operating system on a single computer (see Dual booting in Guides), you will definitely need to format some of your volumes as FAT. Any programs or data that need to be accessed by more than one operating system on that computer should be stored on a FAT16 or possibly FAT32 volume. But keep in mind that you have no security for data on a FAT16 or FAT32 volume—any one with access to the computer can read, change, or even delete any file that is stored on a FAT16 or FAT32 partition. In many cases, this is even possible over a network. So do not store sensitive files on drives or partitions formatted with FAT file systems.
FAT16
The FAT16 file system was introduced way back with MS–DOS in 1981, and it's showing its age. It was designed originally to handle files on a floppy drive, and has had minor modifications over the years so it can handle hard disks, and even file names longer than the original limitation of 8.3 characters, but it's still the lowest common denominator. The biggest advantage of FAT16 is that it is compatible across a wide variety of operating systems, including Windows 95/98/Me, OS/2, Linux, and some versions of UNIX. The biggest problem of FAT16 is that it has a fixed maximum number of clusters per partition, so as hard disks get bigger and bigger, the size of each cluster has to get larger. In a 2–GB partition, each cluster is 32 kilobytes, meaning that even the smallest file on the partition will take up 32 KB of space. FAT16 also doesn't support compression, encryption, or advanced security using access control lists.
FAT32
The FAT32 file system, originally introduced in Windows 95 Service Pack 2, is really just an extension of the original FAT16 file system that provides for a much larger number of clusters per partition. As such, it greatly improves the overall disk utilization when compared to a FAT16 file system. However, FAT32 shares all of the other limitations of FAT16, and adds an important additional limitation—many operating systems that can recognize FAT16 will not work with FAT32—most notably Windows NT, but also Linux and UNIX as well. Now this isn't a problem if you're running FAT32 on a Windows XP computer and sharing your drive out to other computers on your network—they don't need to know (and generally don't really care) what your underlying file system is.
The Advantages of NTFS
The NTFS file system, introduced with first version of Windows NT, is a completely different file system from FAT. It provides for greatly increased security, file–by–file compression, quotas, and even encryption. It is the default file system for new installations of Windows XP, and if you're doing an upgrade from a previous version of Windows, you'll be asked if you want to convert your existing file systems to NTFS. Don't worry. If you've already upgraded to Windows XP and didn't do the conversion then, it's not a problem. You can convert FAT16 or FAT32 volumes to NTFS at any point. Just remember that you can't easily go back to FAT or FAT32 (without reformatting the drive or partition), not that I think you'll want to.
The NTFS file system is generally not compatible with other operating systems installed on the same computer, nor is it available when you've booted a computer from a floppy disk. For this reason, many system administrators, myself included, used to recommend that users format at least a small partition at the beginning of their main hard disk as FAT. This partition provided a place to store emergency recovery tools or special drivers needed for reinstallation, and was a mechanism for digging yourself out of the hole you'd just dug into. But with the enhanced recovery abilities built into Windows XP (more on that in a future column), I don't think it's necessary or desirable to create that initial FAT partition.
When to Use FAT or FAT32
If you're running more than one operating system on a single computer (see Dual booting in Guides), you will definitely need to format some of your volumes as FAT. Any programs or data that need to be accessed by more than one operating system on that computer should be stored on a FAT16 or possibly FAT32 volume. But keep in mind that you have no security for data on a FAT16 or FAT32 volume—any one with access to the computer can read, change, or even delete any file that is stored on a FAT16 or FAT32 partition. In many cases, this is even possible over a network. So do not store sensitive files on drives or partitions formatted with FAT file systems.
How to Rename the Recycle Bin
How to Rename the Recycle Bin
To change the name of the Recycle Bin desktop icon, open Regedit and go to:
HKEY_CLASSES_ROOT/CLSID/{645FF040-5081-101B-9F08-00AA002F954E}
and change the name "Recycle Bin" to whatever you want (don't type any quotes).
To change the name of the Recycle Bin desktop icon, open Regedit and go to:
HKEY_CLASSES_ROOT/CLSID/{645FF040-5081-101B-9F08-00AA002F954E}
and change the name "Recycle Bin" to whatever you want (don't type any quotes).
Remove the Recycle Bin from the Desktop
Remove the Recycle Bin from the Desktop
If you don't use the Recycle Bin to store deleted files , you can get rid of its desktop icon all together.
Run Regedit and go to:
HKEY_LOCAL_MACHINE/SOFTWARE/Microsoft/Windows/CurrentVersion/explorer/Desktop/NameSpace
Click on the "Recycle Bin" string in the right hand pane. Hit Del, click OK.
If you don't use the Recycle Bin to store deleted files , you can get rid of its desktop icon all together.
Run Regedit and go to:
HKEY_LOCAL_MACHINE/SOFTWARE/Microsoft/Windows/CurrentVersion/explorer/Desktop/NameSpace
Click on the "Recycle Bin" string in the right hand pane. Hit Del, click OK.
Restricting Logon Access
Restricting Logon Access
If you work in a multiuser computing environment, and you have full (administrator level) access to your computer, you might want to restrict unauthorized access to your "sensitive" files under Windows 95/98.
One way is to disable the Cancel button in the Logon dialog box.
Just run Regedit and go to:
HKEY_LOCAL_MACHINE/Network/Logon
Create the "Logon" subkey if it is not present on your machine: highlight the Network key -> right-click in the left hand Regedit pane -> select New -> Key -> name it "Logon" (no quotes) -> press Enter. Then add/modify a DWORD value and call it "MustBeValidated" (don't type the quotes). Double-click it, check the Decimal box and type 1 for value.
Now click the Start button -> Shut Down (Log off UserName) -> Log on as a different user, and you'll notice that the Logon Cancel button has been disabled.
If you work in a multiuser computing environment, and you have full (administrator level) access to your computer, you might want to restrict unauthorized access to your "sensitive" files under Windows 95/98.
One way is to disable the Cancel button in the Logon dialog box.
Just run Regedit and go to:
HKEY_LOCAL_MACHINE/Network/Logon
Create the "Logon" subkey if it is not present on your machine: highlight the Network key -> right-click in the left hand Regedit pane -> select New -> Key -> name it "Logon" (no quotes) -> press Enter. Then add/modify a DWORD value and call it "MustBeValidated" (don't type the quotes). Double-click it, check the Decimal box and type 1 for value.
Now click the Start button -> Shut Down (Log off UserName) -> Log on as a different user, and you'll notice that the Logon Cancel button has been disabled.
Search For Hidden Or System Files In Windows XP
Search For Hidden Or System Files In Windows XP
The Search companion in Windows XP searches for hidden and system files differently than in earlier versions of Windows. This guide describes how to search for hidden or system files in Windows XP.
Search for Hidden or System Files By default, the Search companion does not search for hidden or system files. Because of this, you may be unable to find files, even though they exist on the drive.
To search for hidden or system files in Windows XP:
Click Start, click Search, click All files and folders, and then click More advanced options.
Click to select the Search system folders and Search hidden files and folders check boxes.
NOTE: You do not need to configure your computer to show hidden files in the Folder Options dialog box in Windows Explorer to find files with either the hidden or system attributes, but you need to configure your computer not to hide protected operating system files to find files with both the hidden and system attributes. Search Companion shares the Hide protected operating system files option (which hides files with both the system and hidden attributes) with the Folder Options dialog box Windows Explorer.
The Search companion in Windows XP searches for hidden and system files differently than in earlier versions of Windows. This guide describes how to search for hidden or system files in Windows XP.
Search for Hidden or System Files By default, the Search companion does not search for hidden or system files. Because of this, you may be unable to find files, even though they exist on the drive.
To search for hidden or system files in Windows XP:
Click Start, click Search, click All files and folders, and then click More advanced options.
Click to select the Search system folders and Search hidden files and folders check boxes.
NOTE: You do not need to configure your computer to show hidden files in the Folder Options dialog box in Windows Explorer to find files with either the hidden or system attributes, but you need to configure your computer not to hide protected operating system files to find files with both the hidden and system attributes. Search Companion shares the Hide protected operating system files option (which hides files with both the system and hidden attributes) with the Folder Options dialog box Windows Explorer.
Set Processes Priority
Set Processes Priority
Follow this tip to increase the priority of active processes, this will result in prioritisation of processes using the CPU.
CTRL-SHIFT-ESC
1.Go to the second tab called Processes, right click on one of the active processes, you will see the Set Priority option
2.For example, your Run your CDwriter program , set the priority higher, and guess what, no crashed CD’s
Follow this tip to increase the priority of active processes, this will result in prioritisation of processes using the CPU.
CTRL-SHIFT-ESC
1.Go to the second tab called Processes, right click on one of the active processes, you will see the Set Priority option
2.For example, your Run your CDwriter program , set the priority higher, and guess what, no crashed CD’s
How to make your Desktop Icons Transparent
How to make your Desktop Icons Transparent
Go to ontrol Panel > System, > Advanced > Performance area > Settings button Visual Effects tab "Use drop shadows for icon labels on the Desktop"
Go to ontrol Panel > System, > Advanced > Performance area > Settings button Visual Effects tab "Use drop shadows for icon labels on the Desktop"
some Imp Shortcuts
Shortcuts for Selecting Photos:
[Crtl]+[A] - Select all photos in album
[Crtl]+[D] - De-select Photos
[Crtl]+[i] - Invert Photo selection
[Home] - Select the first photo in the album
[End] - Select the last photo in the album
[Ctrl]+[H] - Hold selected photos photo tray
[Ctrl]+[Enter] - Locate the photo file on your computer
[Ctrl]+[O] - Open a photo file on your computer
Shortcuts for Viewing Photos:
[Ctrl]+[1] - View your photos as small thumbnails
[Ctrl]+[2] - View your photos as large thumbnails
[F11] - Use Picasa in full-screen mode
[Ctrl]+[4] - Start a slideshow
[Ctrl]+[5] - View your timeline
Shortcuts for Editing Photos:
[Ctrl]+[3] - Open an image in Edit mode
[Ctrl]+[R] - Rotate the image clockwise
[Ctrl]+[Shift]+[R] - Rotate the image Counter clockwise
[Ctrl]+[Shift]+[H] - Flip image horizontally
[Ctrl]+[Shift]+[V] - Flip image vertically
[Ctrl]+[Shift]+[b] - Add Black & White effect
Others:
[Ctrl]+[E] - E-mail selected photos
[Ctrl]+[P] - Print selected images
[Ctrl]+[Shift]+[P] - Print album contact sheet
[Ctrl]+[F] - Search
[Ctrl]+[K] - Add keywords to your photos
[Ctrl]+[N] - Create new album
[F1] - View help content
[X] - Exclude a photo in import mode
Shortcuts for Watching Videos:
[/] - Pause/play Video
[,] - Rewing Video
[.] - Fast forward video
[Crtl]+[A] - Select all photos in album
[Crtl]+[D] - De-select Photos
[Crtl]+[i] - Invert Photo selection
[Home] - Select the first photo in the album
[End] - Select the last photo in the album
[Ctrl]+[H] - Hold selected photos photo tray
[Ctrl]+[Enter] - Locate the photo file on your computer
[Ctrl]+[O] - Open a photo file on your computer
Shortcuts for Viewing Photos:
[Ctrl]+[1] - View your photos as small thumbnails
[Ctrl]+[2] - View your photos as large thumbnails
[F11] - Use Picasa in full-screen mode
[Ctrl]+[4] - Start a slideshow
[Ctrl]+[5] - View your timeline
Shortcuts for Editing Photos:
[Ctrl]+[3] - Open an image in Edit mode
[Ctrl]+[R] - Rotate the image clockwise
[Ctrl]+[Shift]+[R] - Rotate the image Counter clockwise
[Ctrl]+[Shift]+[H] - Flip image horizontally
[Ctrl]+[Shift]+[V] - Flip image vertically
[Ctrl]+[Shift]+[b] - Add Black & White effect
Others:
[Ctrl]+[E] - E-mail selected photos
[Ctrl]+[P] - Print selected images
[Ctrl]+[Shift]+[P] - Print album contact sheet
[Ctrl]+[F] - Search
[Ctrl]+[K] - Add keywords to your photos
[Ctrl]+[N] - Create new album
[F1] - View help content
[X] - Exclude a photo in import mode
Shortcuts for Watching Videos:
[/] - Pause/play Video
[,] - Rewing Video
[.] - Fast forward video
HIDDEN SECRETS OF XP
HIDDEN SECRETS OF XP
1) Private Character Editor
This program is for designing icons and Characters(Alphapet)
cl!ck :startThen :runtype :EUDCEDIT
2) iExpress
This Program is for converting your files to EXECUTABLE files
cl!ck : startThen : runtype : iexpress
3)Disk Cleanup
This program used for cleaning harddisk to offer space
cl!ck : startThen : runtype : cleanmgr
4)Dr Watson
This program Is for repairing problems in Windows
cl!ck : startThen : runtype : drwtsn32
5)Windows Media Player 5.1
Opens the old media player
cl!ck : startThen : runtype : mplay32
1) Private Character Editor
This program is for designing icons and Characters(Alphapet)
cl!ck :startThen :runtype :EUDCEDIT
2) iExpress
This Program is for converting your files to EXECUTABLE files
cl!ck : startThen : runtype : iexpress
3)Disk Cleanup
This program used for cleaning harddisk to offer space
cl!ck : startThen : runtype : cleanmgr
4)Dr Watson
This program Is for repairing problems in Windows
cl!ck : startThen : runtype : drwtsn32
5)Windows Media Player 5.1
Opens the old media player
cl!ck : startThen : runtype : mplay32
Subscribe to:
Comments (Atom)